pngとmp3からmp4を作る
目次

僕がたまに Twitter に投稿している耳コピ曲動画は画像1枚、音声ファイル1つ、を組み合わせて作っています。たまにしかやらないせいか毎回やり方を忘れるのでここにやり方を残しておこう、というのが今日の話です。
背景
Twitterへのアップロードが目的なので、そもそもmp3を直接アップできれば一番手っ取り早かったんですが、仕様でそれはできないようでした。(当時は。今もたぶんそう?)
ただ、mp4ならアップが可能だったので、それなら画像1枚で画面は全く動かないけど音声だけが流れる、という動画を作ってしまおう、というのがそもそものきっかけです。
あとは正直そこまで語ることもないので、サクッと本題である作成手順にうつります。
事前準備
あらかじめ下記のファイルを用意しておいてください。
- mp3ファイル × 1
- 画像ファイル × 1
ちなみに今回紹介するやり方は Windows 10 Pro 環境によるものです。Windows 11 なら同じように使えるかもしれませんが、Macでは全く参考になりませんのでご容赦ください。
やり方
アプリ起動
画像ファイルを右クリックして、「新しいビデオの作成」をクリックします。
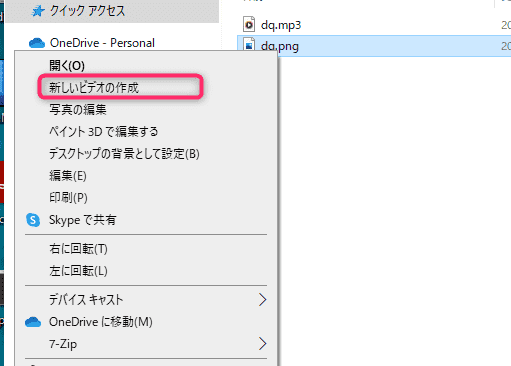
プロジェクト作成
下記の画面が出てきますので適当に名前をつけます。
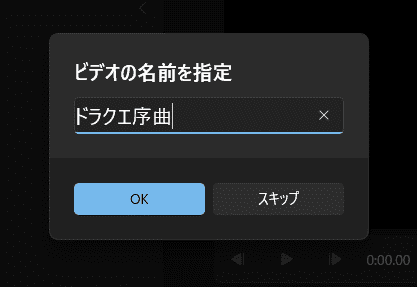
動画に画像を配置
プロジェクトライブラリ内の画像を右クリックして、「ストーリーボードに配置」をクリックします。
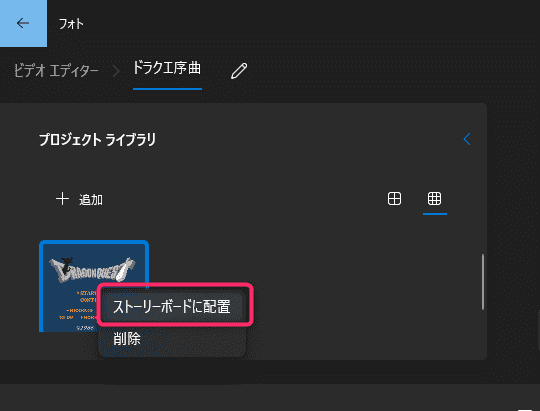
動画の長さを決める
「期間」をクリックして、動画の長さを入れます。この場合、音声ファイルの長さ=動画の尺になるので、音声ファイルの長さで入力しておけばOKです。音声ファイルの長さより短くすると音声の途中で動画が終わってしまいます。
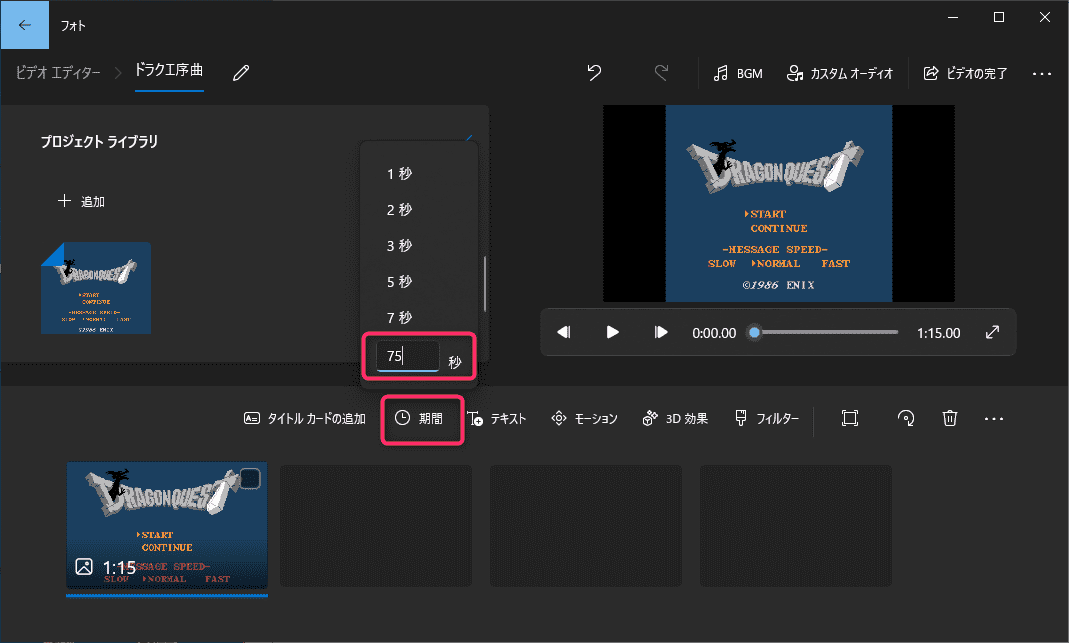
音声ファイルの設置
「カスタムオーディオ」をクリックします。
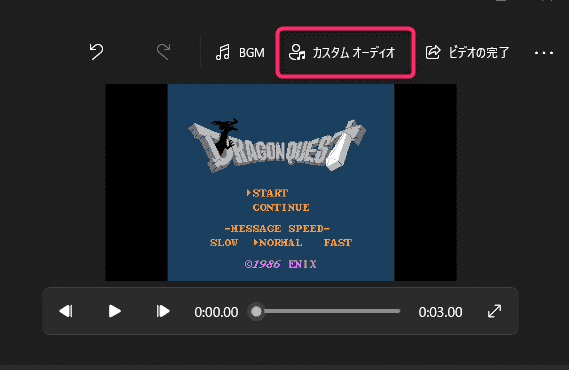
「オーディオファイルの追加」をクリックして、予め用意しておいたmp3ファイルを選択します。終わったら「完了」をクリックします。
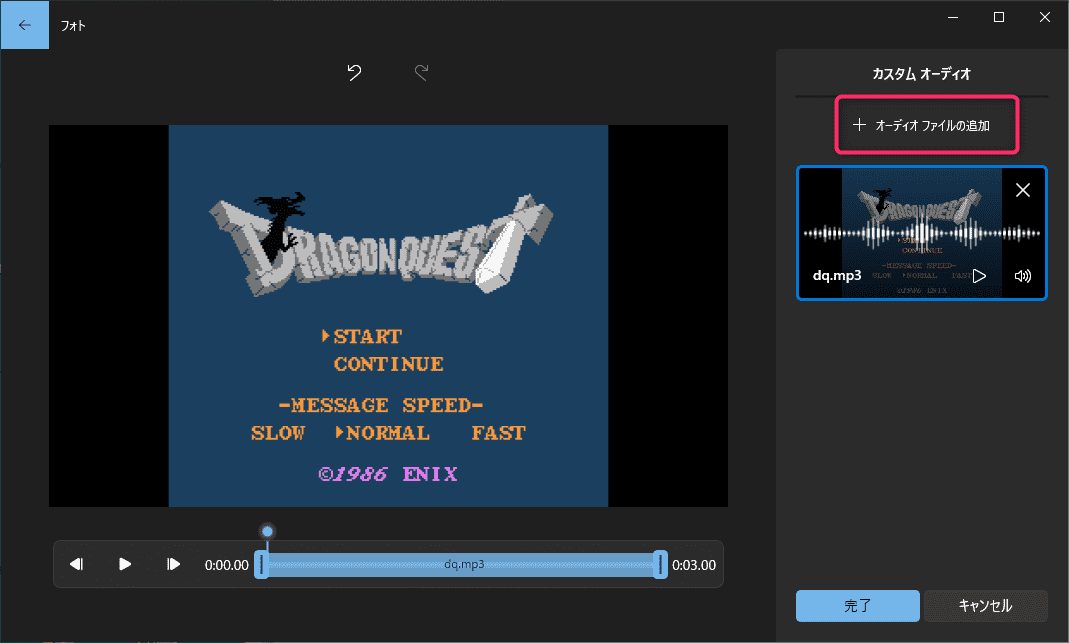
mp4の書き出し
試聴して特に問題なさそうなら「ビデオの完了」をクリックします。
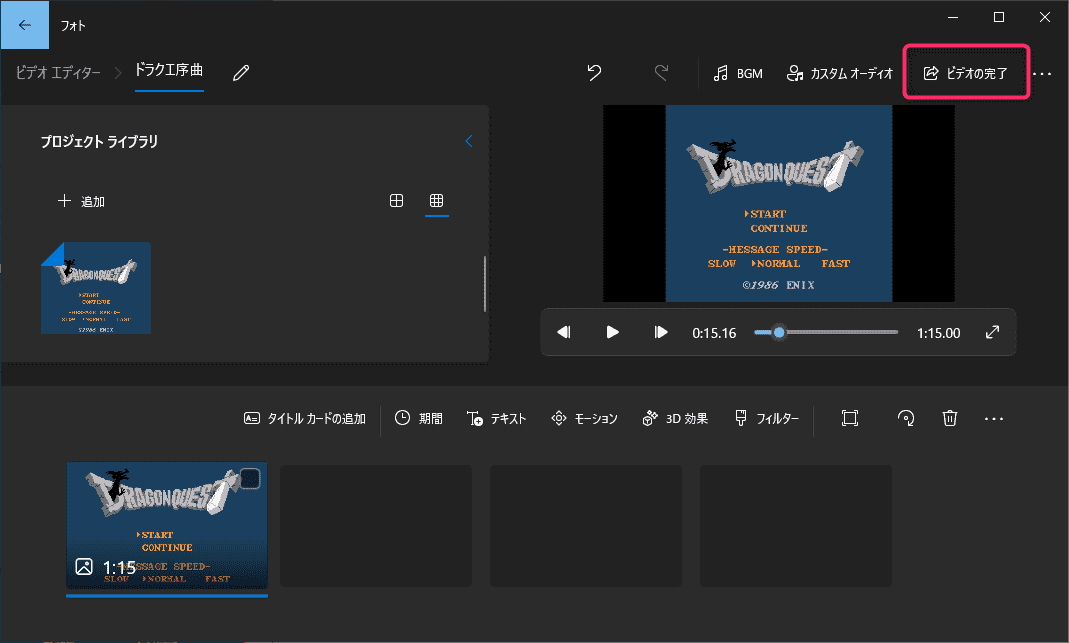
ビデオの画質を指定し、エクスポートをクリックすればmp4で出力されます。これで完了です。
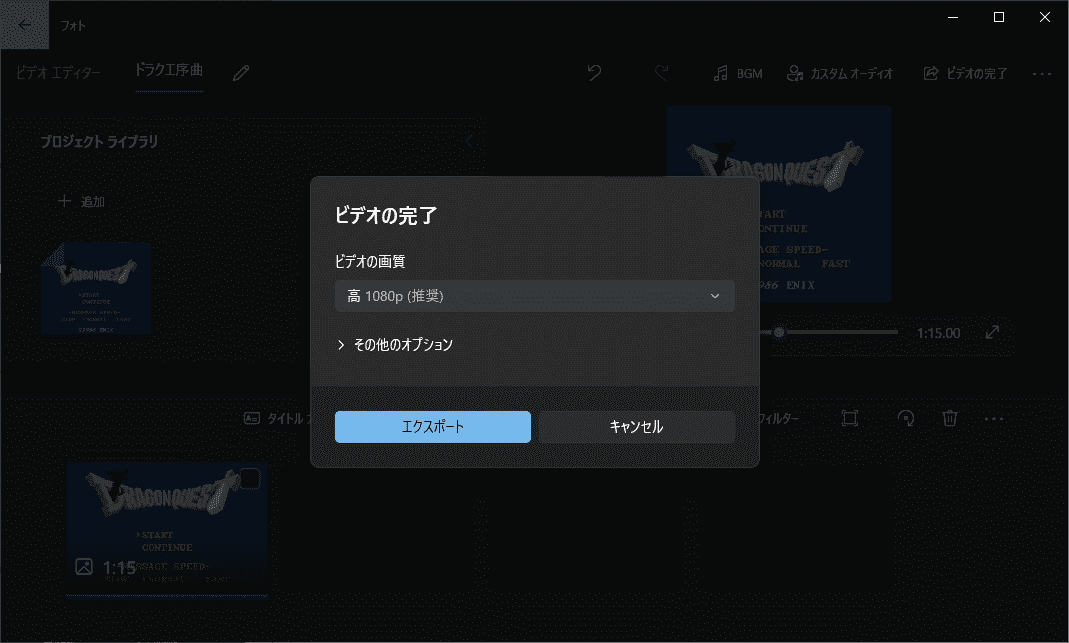
完成品
そんなかんじでアップされた動画がこちらです。
ドラクエっぽいサウンドフォント拾ったので序曲の耳コピ版を録音しなおしました。 pic.twitter.com/Ju62SCBOCA
— TOMMY(a.k.a. JPS.) (@tommy0157) July 17, 2023
次に耳コピ動画上げるのはいつになるかわかりませんが、その際はまたやり方忘れてそうなので、このブログ見ながら投稿しようとおもいます。
 Jpsern.com
Jpsern.com